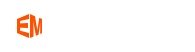PixelStyle Photo Editor
- Overview
- How use Move Alignment tool Mac?
- How use image Transform tool Mac?
- How use Marguee tool Mac?
- How use Lasso tool Mac?
- How use Polygonal Lasso tool Mac?
- How use Magic Wand tool Mac?
- How Crop Image Mac?
- How Resize Image Mac?
- How Draw Basic Shape on Mac?
- How to Paint on Mac?
- How Use Photo Eraser Mac?
- How Add Text to Image Mac?
How to Create, Open and Save Images on Mac?
How to Create a New Image?
To start working in PixelStyle Photo Editor for Mac, first create a new document.
Step 1. Double click to open PixelStyle Photo Editor in Applications or Launchpad or on desktop.

Step 2. Choose the new document preset, transparency of background or type the width, height, and resolution for the document when the “New Image” dialog appears. Then click “Create” to begin working on the new document.
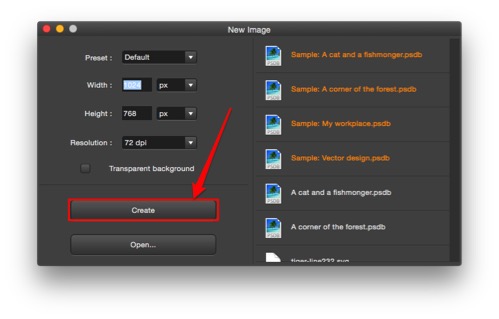
Please note:
1. Choose the measurement units in the “Width” and “Height” drop-down menus to specify an image width or height in pixels, inches, or centimeters.
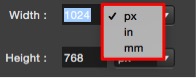
2. Four document preset options are Default (1024px * 768px), Clipboard (1024px * 768px), Screen size (1366px * 768px) and Paper size (US letter, 6.5in * 8.5in).
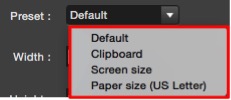
How to open an Image on Mac?
When using PixelStyle, you can open images in different file formats, including PNG, TIFF, JPEG, PNG, GIF, BMP, PSDB, PDF, SVG, JPEG 2000, CR2, NEF and more. The following part separately describes how to open an image as a new document or an addition to current document:
1. To Open an image as a new document, please do one of the following.
(1)Open in “New Image” dialog
Step 1. Double click to open PixelStyle Photo Editor.
Step 2. Click “Open…” to open an image or a recently used document.
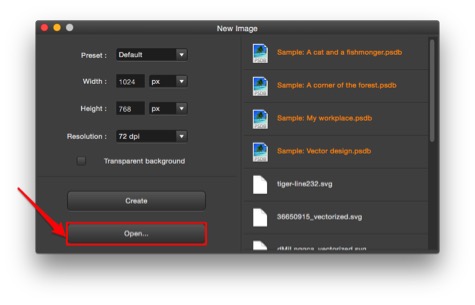
Step 3. Select the file you want to open. Click “Open” or press “Cancel” to quit current action.
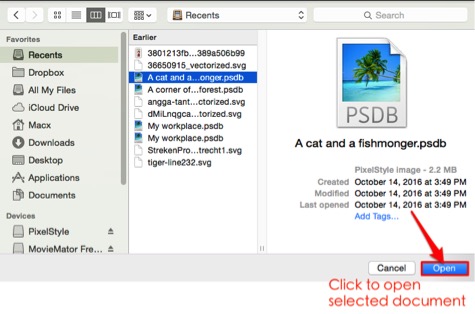
(2)Choose to open with PixelStyle Photo Editor
Press the Control key, then click the image. Choose “Open With” from the shortcut menu, then choose “PixelStyle”.
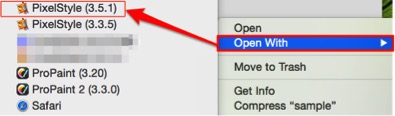
2. To open an image as addition to current document
A new image has a single layer, and a document can be composed of many layers. To open an image as addition to current document, PixelStyle provides you several approaches. please do one of the following:
(1)Import your image on Mac
Step 1. Choose File > Import.
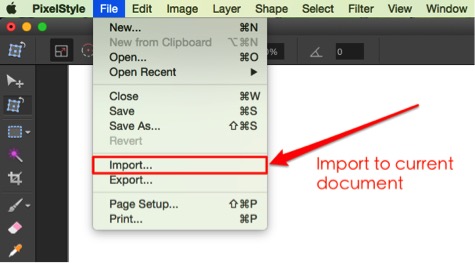
Step 2. Select the file you want to open, then click “Open”.
(2)Drag and drop to open
Locate your image, then directly drag and drop to the work area of PixelStyle.