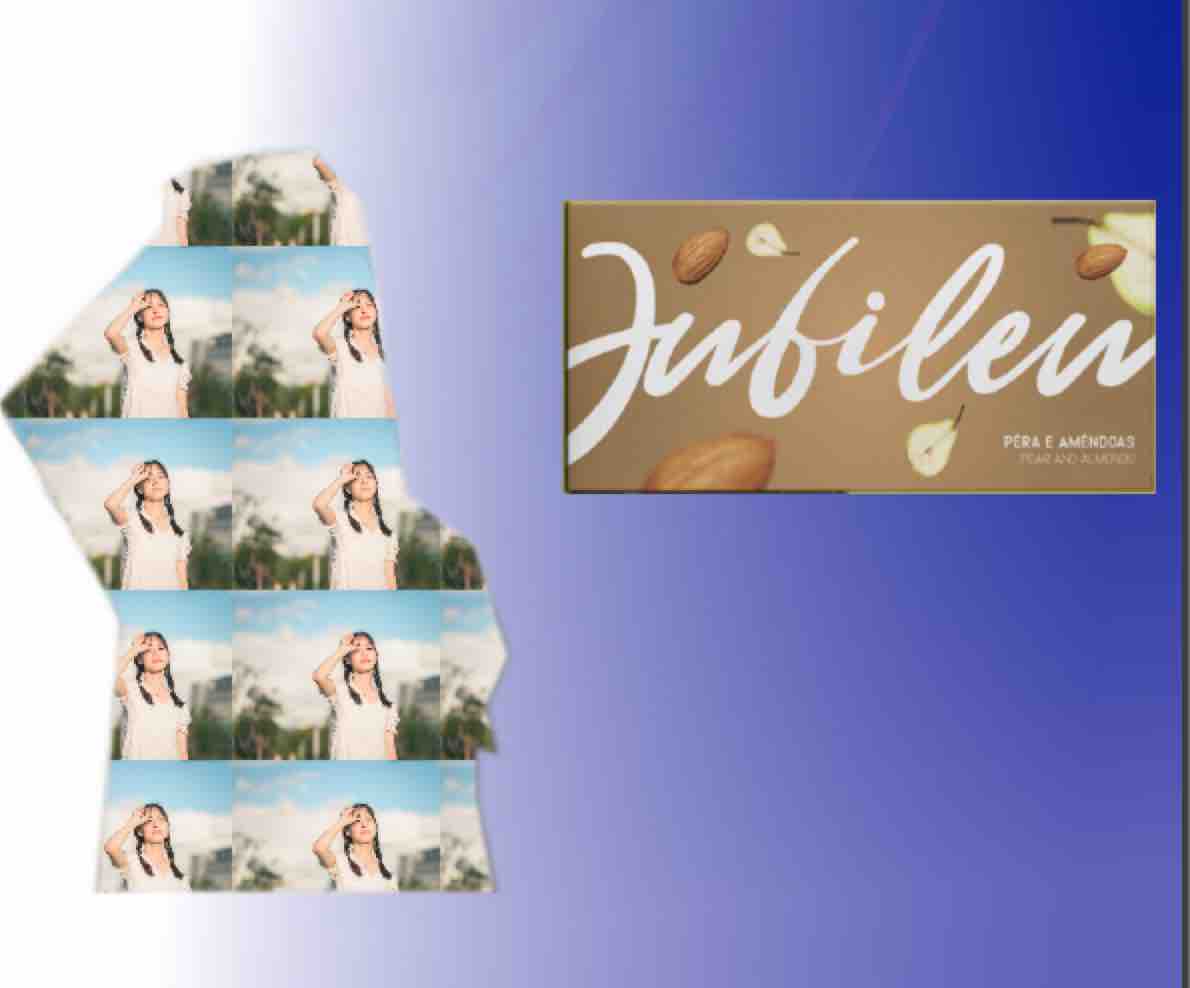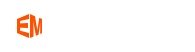PixelStyle Photo Editor
- Overview
- How use Move Alignment tool Mac?
- How use image Transform tool Mac?
- How use Marguee tool Mac?
- How use Lasso tool Mac?
- How use Polygonal Lasso tool Mac?
- How use Magic Wand tool Mac?
- How Crop Image Mac?
- How Resize Image Mac?
- How Draw Basic Shape on Mac?
- How to Paint on Mac?
- How Use Photo Eraser Mac?
- How Add Text to Image Mac?
How to Use Polygonal Lasso Tool?
Polygonal Lasso Tool Tutorials
Polygonal Lasso Tool is used to make precise selections on images. Polygonal Lasso Tool is particularly helpful when making selections of non-geometric shapes such as objects that have straight or jagged edges, because it helps to create a clean and precise selection. The Polygonal Lasso Tool can be found in the toolbar on the left-hand side of the screen, along with other selection tools such as the Rectangular Marquee Tool and the Elliptical Marquee Tool.
Step 1. Select the “Polygonal Lasso Tool” in the Tools panel.
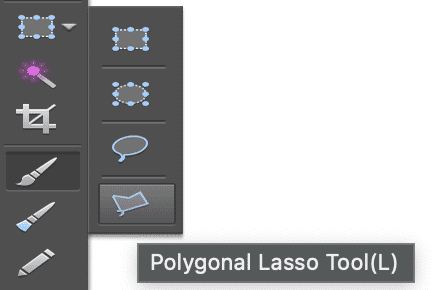
Step 2. Choose a selection mode in the Options panel. Lasso Tool has five selection modes available in the Options panel:
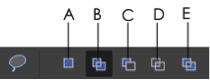
A |
New selection |
Creates a new selection |
B |
Add to selection |
Adds a new selection to an existing selection |
C |
Subtract from selection |
Subtracts from an existing selection |
D |
Intersect with selection |
Selects the overlap of two selections |
E |
Invert the Intersected selection |
Subtracts the overlap of two selections |
Step 3. Select the Polygonal Lasso Tool - Click the left mouse button along the shape - Return to the first selected point to form a loop. Now a selection is generated.
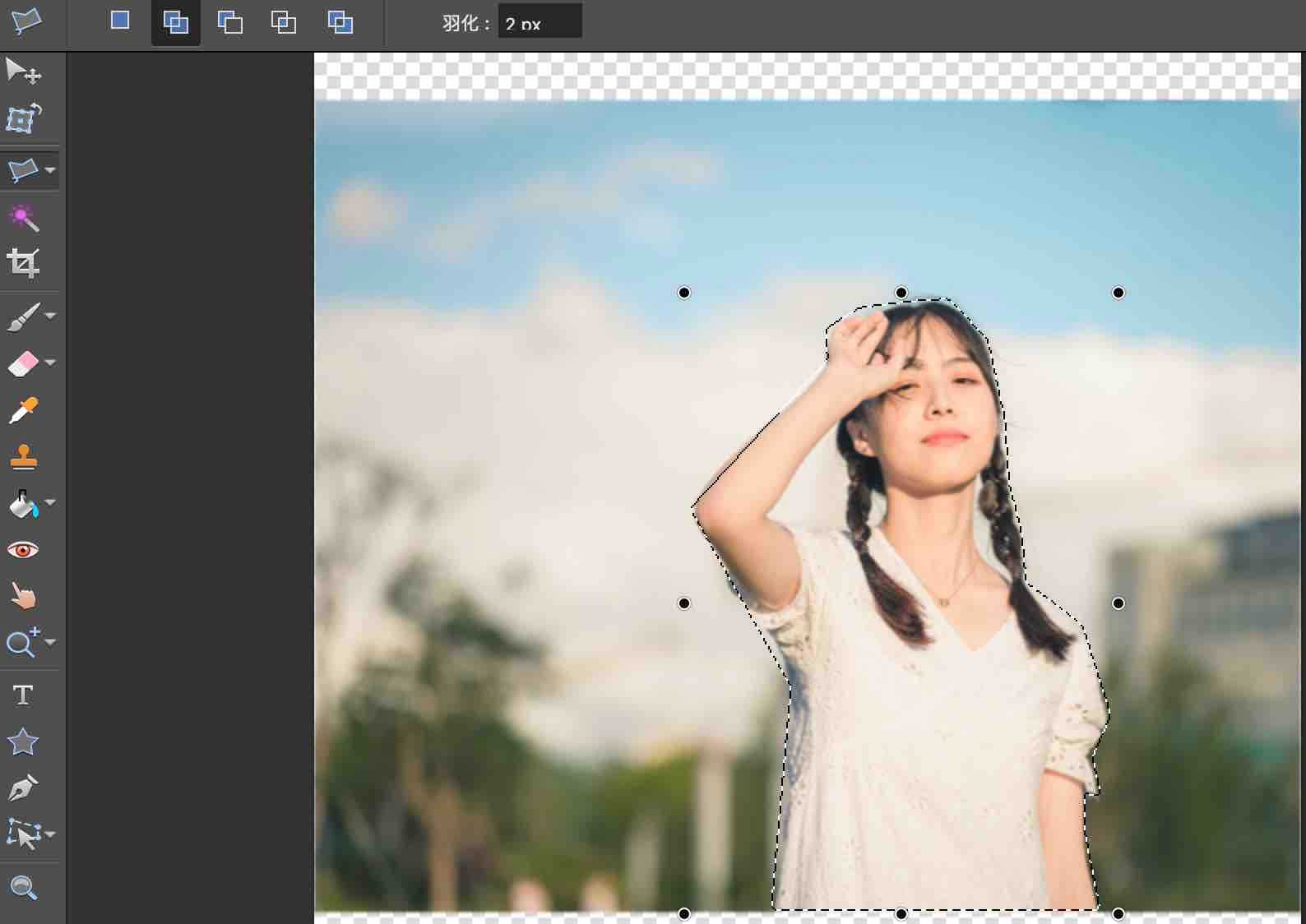
Tips:
• Release the mouse to close the selection.
• Draw a selection along the graphic: If the selection is too large, you can hold down Alt to subtract the region. If the selection is too small, please hold down Shift to increase the region.
• "Feather" option: The value range is between 0 and 250, which can feather the edge of the selected area. The larger the value, the feathered edge is larger.
Step 4. Cut or Copy the Selection.
Click "Edit" in the menu bar - Select operations such as cut and copy. Please choose the appropriate operation according to your needs.
Tips:
• The shortcut key for cutting is ctrl+X, and the shortcut key for copying is ctrl+C.
More Advanced Functions: We can make some changes to the obtained selection individually.
Here we can zoom in or zoom out on the selection.
Select "Filter" - "Tile" - "Scale and Rotate" in the menu bar.
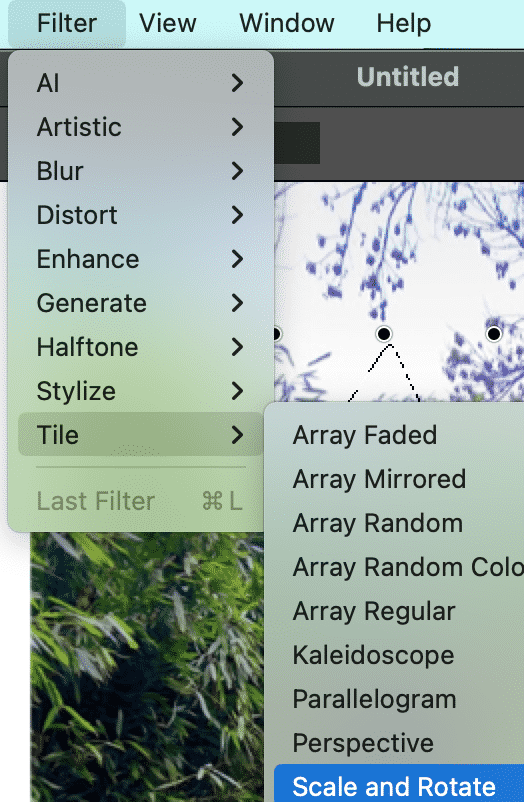
If "scale" is selected and the parameter is 0.45, the selection will be divided into two.
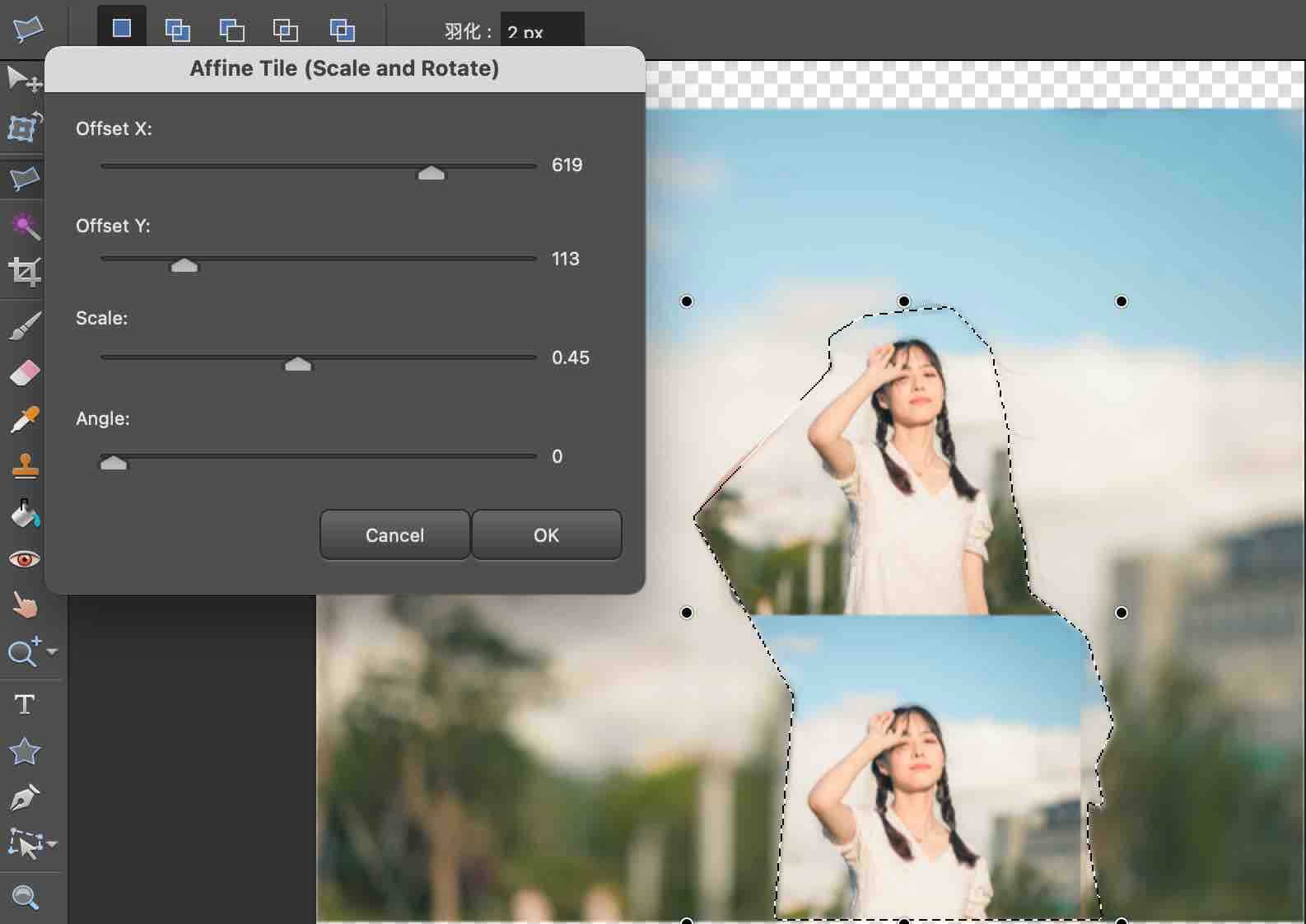
If the scale parameter is 0.17, the selection will be divided into 8 parts. You can experience more effects by changing the parameter.
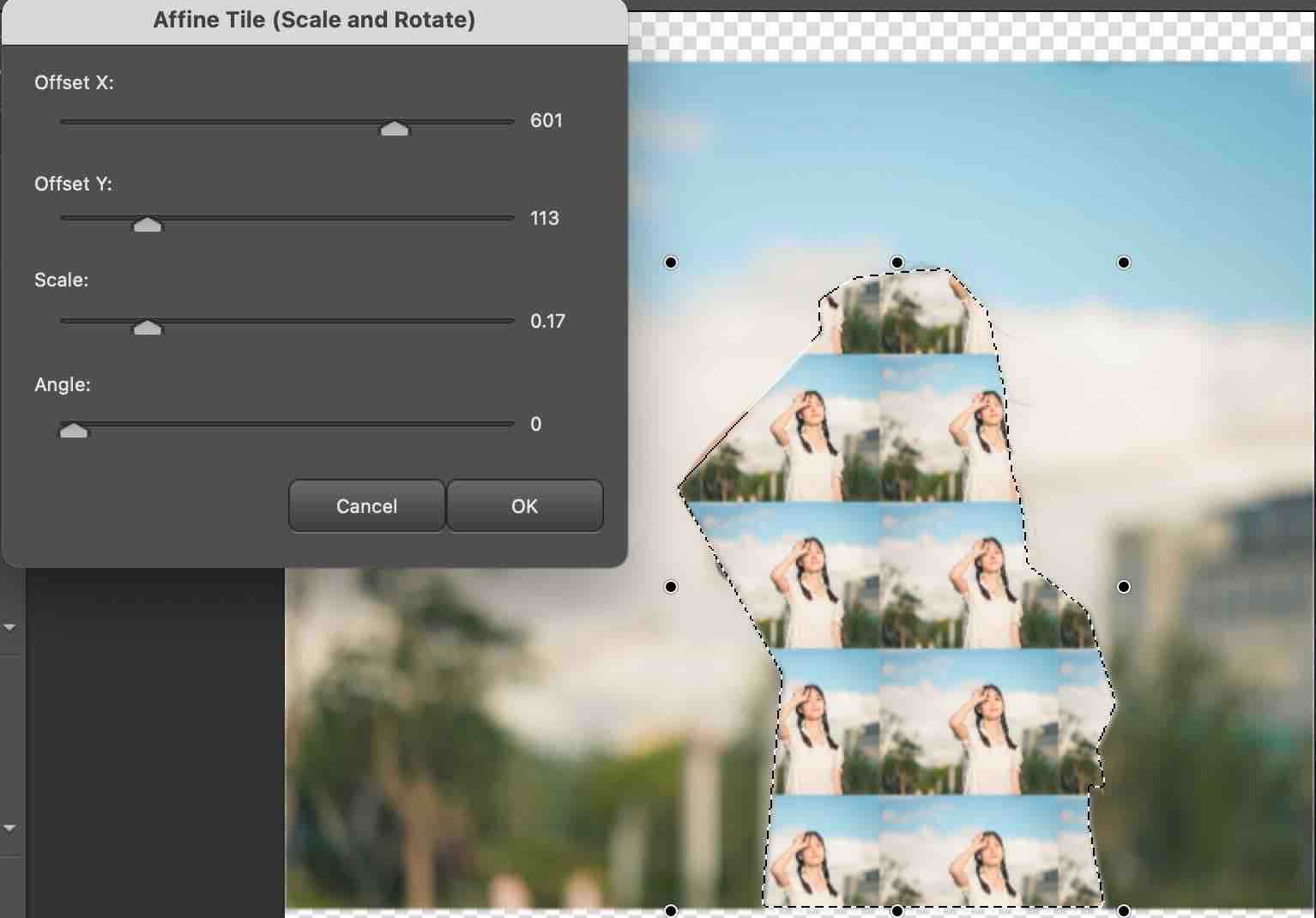
The selection can be freely combined with other images. For example: