|
How to use E.M. Total Video Converter Command Line SDK
E.M. Total Video Converter Command Line is a powerful console utility for video editing and video conversion between almost all video types and pocket devices include iPad, iPod, iPhone, PSP, AVCHD, DVD, flv, mp4, avi, mp3, aac and etc, it supply you an easy and efficient way to add video processing features such as video editing, encoding, batch conversion, quality control, thumbnail getting, watermarking, subtitling, filtering and etc to your server side application and build your own Youtube like site with the free PHP script we provided on Windows and Linux server(via Wine).
E.M. TVCC Online is a free online video converter based on E.M. Total Video Converter Command Line, it can help you downloading and converting YouTube and other videos online without downloading and using any software, uploading your own video and converting it online. You can also do advanced video editing, batch conversion, quality control and other tasks with CGI or any other server-side scripting language.
Tutorials
How to convert video via command line parameters
This chapter tells you how to use
TVCC control the properties of converted
Flash Video such as dimension, frame rate, bit rate, etc.
via command-line parameters.
Table of Content
Usage of Total Video Converter Command
Line SDK
-
Please make sure you have installed Total Video Converter Command line
SDK successfully.
-
Run the Total Video Converter Command Line Version on
CLI (console mode).
-
Enter the TVCC Command line: TVCC -f inputfile [options]
-o outputfile
See the illustration
of below.
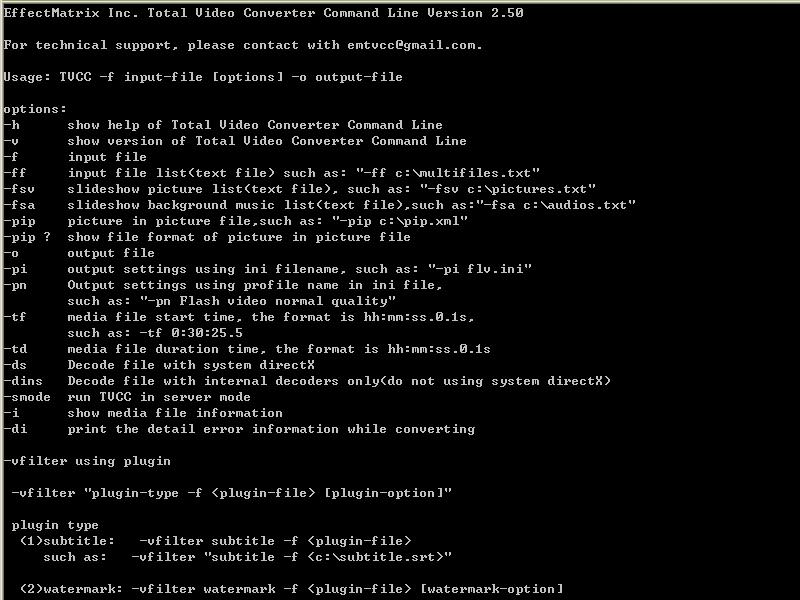
The following table is the detailed description of the command line parameters
and options.
Command Line Parameters
inputfile |
The
full path of the input video file. |
outputfile |
The
full path of the output .flv file. |
-h |
Show
the usage of Total Video Converter Command line. |
-v |
Show
the version of Total Video Converter Command line. |
-ff |
input files by text file mode. such as: "-ff multifile.text" |
-i |
Show
the information of the input video file. such as "TVCC -f
C:\test.mp4 -i" |
-fsv |
input
slideshow pictures by text file mode, such as: "-fsv C:\picturce.txt" |
-fsa |
input
slideshow background music by text file mode, such as: "-fsa
C:\aduio.txt" |
-pip |
picture in picture file,such as: "-pip c:\pip.xml" |
-pip ? |
show file format of picture in picture file |
-o |
output file, such as: "-o C:\output.flv" |
-pi |
Output settings using ini filename, such as: "-pi flv.ini", it
is optional |
-pn |
Output settings using profile name in ini file , such as: "-pn
Flash video normal quality".
it must be matched with "-pi" |
-tf |
encoding file start time, Format hh:mm:ss.0.1s such as:
-tf 00:02:53 |
-td |
encoding file duration, Format
hh:mm:ss.0.1s, such as: -tf 01:0:0 |
-ds |
Open
file with system directX |
-atds |
Auto
open file with system directX |
-vfilter |
Usage: -vfilter plugin-type -f <plugin-files>
[plugin-options] |
plugin-type |
usage |
subtitle |
syntax: |
-vfilter "subtile -f<subtile-files>" |
options |
-f |
supported subtitle file type: srt, sub, ssa, smi, psb,txt, idx, usf,
xss, etc.
note: subtitle file name must be contained with"< >" |
sample |
-vfilter "subtile -f<C:\subtile.srt>" |
watermark |
syntax: |
-vfilter "watermark -f<watermark-files>" |
options |
-f |
the
input watermark file, supported formats: jpg, png, gif |
-x |
X-axis of the watermark showed on the movie |
-y |
Y-axis of the watermark showed on the movie |
-d |
the duration of watermark show |
-i |
the
interval of watermark show |
-a |
the
transparency of watermark, the range is(0, 255) |
sample |
-vfilter "watermark -f<C:\subtile.srt> -x 20 -y 20 -d 3 -i 2 -a
125" |
virtualdub
filter |
syntax: |
-vfilter virtualdubplugin -f <plugin-file> |
options |
-f |
virtualdub filter file |
sample |
-vfilter "virtualdubplugin -f <c:\filter.vdf>" |
-thumbnail |
generate thumbnail while converting |
usage |
-thumbnail "-fo <thumbnail file name> -t timepoint -s w x h" |
options |
-fo |
output thumbnail file name, must be contained with"<>" |
-t |
timepoint of thumbnail gererated, optional, the formats is
hh:mm:ss |
-s |
size
of output thumbnail, optional, default is "160x120" |
sample |
-thumbnail "-fo <c:\outputthumb.jpg> -t 0:5:22 -s 120x80" |
-ffv |
input video file list(text file) such as: "-ffv c:\videofiles.txt" |
| video options |
-f |
video file name |
-fst |
video file start time, the format is hh:mm:ss.0.1s |
-fd |
video file duration time, the format is hh:mm:ss.0.1s |
-ti |
the index of the transition between video file and the next video file, range is (0, 310) |
-tt |
transition duration time, the format is ss.0.1s |
-da |
disable audio for the video |
-vol |
volume of the video, range is (1 - 512) |
-dafi |
disable audio fade in |
-fit |
audio fade in time, the format is ss.0.1s |
-dafo |
disable audio fade out |
-fot |
audio fade out time, the format is ss.0.1s |
sample |
-f videofile1 -fst 2.5 -fd 0:1:20.0 -ti 200 -tt 1.4 -da -fit 2.4 -dafo
-f videofile2 -fst 0:10:36.0 -fd 45.3 -ti 10 -tt 2.0 -vol 200 -dafi -fot 1.6 |
-ffa |
input audio file list(text file) such as: "-ffa c:\audiofiles.txt" |
audio options |
-f |
audio file name |
-st |
audio file start time in track, the format is hh:mm:ss.0.1s |
-fst |
audio file start time, the format is hh:mm:ss.0.1s |
-fd |
audio file duration time, the format is hh:mm:ss.0.1s |
-vol |
volume of the audio, range is (1 - 512) |
-dafi |
disable audio fade in |
-fit |
audio fade in time, the format is ss.0.1s |
-dafo |
disable audio fade out |
-fot |
audio fade out time, the format is ss.0.1s |
sample |
-f audiofile1 -fst 0:0:2.5 -fd 0:1:20.0 -fit 2.4 -dafo
-f audiofile2 -st 0:1:20.0 -fst 0:2:14.0 -fd 57.3 -vol 200 -dafi -fot 1.6 |
-smode |
run TVCC in server mode |
-i |
get
media file information, such as: "-f <c:\test.mp4> -i" |
-di |
print
the detail error information while converting |
-acodec |
output audio encoder, such as: -acodec mp3 |
-ab |
output audio bitrate, such as: -ab 128 |
-as |
output audio sample rate, such as: -as 44100 |
-ac |
output audio chanel,(1,2) |
-av |
volume, the range is (0, 255) |
-da |
disable audio |
-vcodec |
output video encoder, such as: -vcodec xvid |
-vb |
output video bitrate, such as: -vb 500 |
-vf |
output video frame rate, such as: -vf 29.97 |
-vs |
output video size, such as: -vs 320x240 |
-aspcet |
video
aspect ratio, 4:3 or 16:9, such as: -aspcet 16:9 |
-cropl |
crop
the left, such as: "-cropl 20", it means crop 20 pixels on the
left |
-cropr |
crop
the right, such as: "-cropr 20", it means crop 20 pixels on the
right |
-cropt |
crop
the top, such as: "-cropt 20", it means crop 20 pixels on the
top |
-cropb |
crop
the bottom, such as: "-cropb 20", it means crop 20 pixels on the
bottom |
-padl |
fill
the left, such as: "-padl 20", it means fill 20 pixels to the
left |
-padr |
fill
the right, such as: "-padr 20", it means fill 20 pixels to the
right |
-padt |
fill
the top, such as: "-padt 20", it means fill 20 pixels to the
top |
-padb |
fill
the bottom, such as: "-padb 20", it means fill 20 pixels to the
bottom |
-spt |
the
time of each picture be showed on the slideshow, such as:
"-st 2", it means every picture will durate 2 seconds when
showing. |
-set |
the
time of slideshow effect when two pictures switch |
-sw |
width
of slideshow, such as: "-sw 720" |
-sh |
height of slideshow, such as: "-sh 480" |
-sfr |
the
framerate of slide show, such as: "-sfr 20" |
|
PIP xml file format:
<?xml version="1.0" standalone="no" ?>
<PIPInfo>
# BaseClipFileName: the path of the base video file
<BaseClipFileName>BaseVideoPath</BaseClipFileName>
# BCStartTimeInFile: the triming start time of the base video file
# the format is hh:mm:ss.0.1s
<BCStartTimeInFile></BCStartTimeInFile>
# BCDuration: the duration of the base video file, the format is hh:mm:ss.0.1s
<BCDuration></BCDuration>
# BCDisableAudio: disable audio in the base video clip, if 1, yes, else no
<BCDisableAudio></BCDisableAudio>
# BCVolumn: amplification factor of the base video clip volume
<BCVolumn></BCVolumn>
# OverlayClipFileName: the path of the overlay video file
<OverlayClipFileName>OverlayVideoPath</OverlayClipFileName>
# OCStartTimeInFile: the triming start time of the overlay video file
# the format is hh:mm:ss.0.1s
<OCStartTimeInFile></OCStartTimeInFile>
# OCDuration: the duration of the overlay video file
# the format is hh:mm:ss.0.1s
<OCDuration></OCDuration>
# OCCropLeft: crop the overlay video clip from left
<OCCropLeft></OCCropLeft>
# OCCropTop: crop the overlay video clip from top
<OCCropTop></OCCropTop>
# OCCropRight: crop the overlay video clip from right
<OCCropRight></OCCropRight>
# OCCropBottom: crop the overlay video clip from bottom
<OCCropBottom></OCCropBottom>
# OCDisableAudio: disable audio in the overlay video clip, if 1, yes, else no
<OCDisableAudio></OCDisableAudio>
# OCVolumn: amplification factor of the overlay video clip volume
<OCVolumn></OCVolumn>
# OCOpacity: opacity of the overlay video clip, range is (0, 255)
<OCOpacity></OCOpacity>
# OCStartTime: the start time of the overlay clip, relative to the base clip
# the format is hh:mm:ss.0.1s
<OCStartTime></OCStartTime>
# OverlayLeft, OverlayTop, OverlayRight, OverlayBottom:
# position for the overlay clip, relative to the base clip
<OverlayLeft></OverlayLeft>
<OverlayTop></OverlayTop>
<OverlayRight></OverlayRight>
<OverlayBottom></OverlayBottom>
# PIPAudioMode: PIP audio mode: if 0, use audio in base clip
# else if 1, use audio in overlay clip, else if 2, use audio in both clip
<PIPAudioMode></PIPAudioMode>
</PIPInfo> |
|
The following is a few samples:
Samples
Samples 1: Create a Flash Video with default settings. Because
we did not specify the ini filename and profile name, the program will encode
the flv video with the default value: dimension will use the dimension of the source video.
| C:\E.M. TVCC>TVCC -f E:\TestVideo\01.mp4 -o E:\OutputFiles\target.flv |
Samples 2: Create a Flash Video with specifid ini
filename and profile name, and set vide size to 720x480
C:\E.M. TVCC>TVCC -f E:\TestVideo\01.mp4 -pi flv.ini -pn "Flash video normal
quality" \
-vs 720x480 -o E:\OutputFiles\target.flv |
Sample 3: Create a Flash Video, set the dimension of output
video to 320x240, video bit rate to 330 Kbps, and with stereo audio.
C:\E.M. TVCC>TVCC -f E:\TestVideo\01.mp4 -vs 320x240 -vb 330 -ac 2 \
-o
E:\OutputFiles\target.flv |
Sample 4: combile two media files with default settings.
C:\E.M. TVCC>TVCC -f E:\TestVideo\01.mp4 -f E:\TestVideo\01.rmvb \
-o
E:\OutputFiles\combine.flv |
Sample 5: combile two or more media files into one file by text file (the text
file contains media file name list), with default settings.
| C:\E.M. TVCC>TVCC -ff E:\combine.txt -o E:\OutputFiles\combine.flv |
Sample 6: Create
slideshow by input picture list file(a text file
contains picture file path list) and input music list file(a text file contains
music file path list), with default settings.
| C:\E.M. TVCC>TVCC -fsv E:\pictrue.txt -fsa E:\music.txt -o E:\OutputFiles\combine.flv |
Sample 7: Create slideshow
from input picture list file(a text file
contains picture file path list), input music list file(a text file contains music
file path list), and set slideshow dimension to 320x240, set the time per picture
showed as 5 seconds , set pictrues switch time as 2 seconds.
C:\E.M. TVCC>TVCC -fsv E:\pictrue.txt -fsa E:\music.txt -spt 5 -set 2 \
-o
E:\OutputFiles\slideshow.flv |
Sample 8: Create a flash video and add a subtitle to the video.
Note:the filter content must be surrounded by quote
marks and the subtitle file must be contained by "< >" marks.
C:\E.M. TVCC>TVCC -f E:\test.mp4 -vfilter "subtitle -f <E:\TestVideo\srttest.srt>"
\
-o
E:\OutputFiles\mp4subtile.flv |
Sample 9: Create a flash video and merge a gif picture
to the video as watermark. and set the watermark X-axis to 20, Y-axis to 20,
duration to 3 seconds, interval to 2 seconds, transpency to 125.
Note:the filter content must be surrounded by quote
marks and the watermark file name must be contained by "< >" marks.
C:\E.M. TVCC>TVCC -f E:\test.mp4 -vfilter "watermark -f <E:\watermark.gif> -x 20 -y 20
\
-d 3
-i 2 -a 125" -o E:\OutputFiles\mp4watermark.flv |
Sample 10: Create a flash video and
generate a thumbnail at 0:1:25, the thumbnail dimension is 160x120
C:\E.M. TVCC>TVCC -f E:\test.mp4 -thumbnail "-fo <E:\outputthumb.jpg> -t 0:1:25 \
-s 160x120" -o E:\OutputFiles\mp4watermark.flv |
Note:the thumbnail option content must be surrounded by quote
marks and the output thumbnail file must be contained by "< >" marks.
Sample 11: Create a flash video form a list of video files and audio files.
| C:\E.M. TVCC>TVCC -ffv E:\videofiles.txt -ffa audiofiles.txt -o E:\OutputFiles\combine.flv |
the following is the content of the video list file:
-f videofile1 -fst 2.5 -fd 0:1:20.0 -ti 200 -tt 1.4 -da -fit 2.4 -dafo
-f videofile2 -fst 0:10:36.0 -fd 45.3 -ti 10 -tt 2.0 -vol 200 -dafi -fot 1.6
Note:Each line in the video list file is the command line parameters for one video file
the following is the content of the audio list file:
-f audiofile1 -fst 0:0:2.5 -fd 0:1:20.0 -fit 2.4 -dafo
-f audiofile2 -st 0:1:20.0 -fst 0:2:14.0 -fd 57.3 -vol 200 -dafi -fot 1.6
Note:Each line in the audio list file is the command line parameters for one audio file
Sample 12: Create a PIP video form a xml file.
| C:\E.M. TVCC>TVCC -pip E:\pipvideo.xml -o E:\OutputFiles\output.flv |
the following is the content of the file pipvideo.xml:
<?xml version="1.0" standalone="no" ?>
<PIPInfo>
<BaseClipFileName>base-clip-file-path</BaseClipFileName>
<BCStartTimeInFile>1:46</BCStartTimeInFile>
<BCDuration>2:9</BCDuration>
<BCDisableAudio>0</BCDisableAudio>
<BCVolumn>2</BCVolumn>
<OverlayClipFileName>overlay-clip-file-path</OverlayClipFileName>
<OCStartTimeInFile></OCStartTimeInFile>
<OCDuration>30.5</OCDuration>
<OCCropLeft>10</OCCropLeft>
<OCCropTop></OCCropTop>
<OCCropRight>10</OCCropRight>
<OCCropBottom></OCCropBottom>
<OCDisableAudio></OCDisableAudio>
<OCVolumn></OCVolumn>
<OCOpacity></OCOpacity>
<OCStartTime></OCStartTime>
<OverlayLeft>20</OverlayLeft>
<OverlayTop>40</OverlayTop>
<OverlayRight>120</OverlayRight>
<OverlayBottom>140</OverlayBottom>
<PIPAudioMode></PIPAudioMode>
</PIPInfo>
The Output and Exit Code of the Program
When you run the program from the Windows console or execute it in another
application, the program will print certain information to the pipe STDOUT. You can
catch the pipe STDOUT in your application to get desired information from the program
at run-time.
Output
If the input video file is a valid video file and can be encoded, the program
will print the following information to the pipe STDOUT in turn:
-
File Name
-
Format
-
Duration
-
Start Time
-
Bit rate
-
Video Information
-
Audio Information
-
Conversion Progress
The following is an example:
|
C:\E.M. TVCC>TVCC -f E:\TestVideo\1.mp4 -o test.flv
File Name: 1.mp4
Format: mov,mp4,m4a,3gp,3g2,mj2
Duration: 00:00:11.6
Start Time: 0.000 s
Bit rate: 2179 kbit/s
Video: mpeg4, yuv420p, 640x480 [PAR 1:1 DAR 4:3]
Audio: libfaad, 48000 Hz, stereo
Data: mp4s / 0x7334706D
Data: mp4s / 0x7334706D
Video: mpeg4, yuv420p, 640x480 [PAR 1:1 DAR 4:3]Audio: libfaad, 48000 Hz, \
stereoData: mp4s 0x7334706DData: mp4s / 0x7334706D |
-
File Name: Print input media file name.
-
Format: Print the format of the input media file.
-
Duration: Print the length of the input video, The format is
hh:mm:ss.0.1s.
-
Start Time: Print the video start time point.
-
Video: Print the Video Codec Name, PIX FMT, Video Dimension
-
Audio: Print the Audio Codec Name, Audio Sample Rate, Audio Channels
-
Percent: Print the size of converted and print the conversion progress
in percent periodically. The percent of 100% means the conversion is
accomplished and the program has terminated automatically.
If the input video file is not a valid video file, or the file can not be
encoded correctly, the program will print one line of error message to the
STDOUT and then terminate. The error message starts with the text by a
description of the error reason. For example, when you type the following
command in the console (assume "test.mpg" does not exist):
C:\E.M. TVCC>TVCC -f test.mp4 -o test.flv
open the input file test.mp4 error
Could not find input stream matching output stream #0.0
Failed while converting |
Exit Code
The program may exit with the following exit codes. You can check the exit
code to know if the conversion is finished successfully or not.
Exit Code |
Description |
0 |
Conversion is finished
successfully. |
-1 |
Conversion failed. |
-2 |
The 15-day trial version
of the program has expired. |
|
How to
register Total Video Command Line Version
If you want to purchase
Total Video Converter Command Line Version, you can
visit https://www.effectmatrix.com/contact.htm
to order the full version of Total Video Converter
Command line.
Total Video Converter
supports reading the following file formats:
Video Formats:
Convert from Real Video Rmvb (.rm,.rmvb)
Convert from MPEG4 (.mp4)
Convert from 3gp (.3gp, 3g2)
Convert from Game Psp (.psp)
Convert from MPEG1 (.mpg, mpeg)
Convert from MPEG2 PS (.mpg, mpeg, vob)
Convert from MPEG2 TS (DVB Transport Stream)
Convert from DIVX (.divx)
Convert from Ms ASF (.asf, .wmv)
Convert from Ms ASF (.asf, .wmv)
Convert from Ms AVI (.avi)
Convert from Macromedia Flash video FLV (.flv)
Convert from Apple Quicktime (.mov)
Convert from FLIC format (.fli, .flc)
Convert from Gif Animation (.gif)
Convert from DV (.dv)
Convert from Matroska (.mkv)
Convert from ogm (.ogm)
Convert from Video Formats Dx9 Directshow can open
Audio Formats:
Convert from CD audio (.cda)
Convert from MPEG audio (.mp3, mp2)
Convert from Ms WAV (.wav)
Convert from Ms WMA (.wma)
Convert from Real Audio (.ra)
Convert from OGG (.ogg)
Convert from Amr audio (.amr)
Convert from AC3 (.ac3)
Convert from SUN AU format (.au)
Convert from Macromedia Flash embedded audio (.swf)
Convert from Audio Formats Dx9 Directshow can open
Total Video Converter
Command Line supports generating the following file
formats:
Video Formats:
Convert to MPEG4(.mp4)
Convert to 3gp(.3gp, 3g2)
Convert to Game Psp (.psp)
Convert to MPEG1 (.mpg, mpeg)
Convert to NTSC, PAL DVD mpeg and Burn to DVD disc
Convert to NTSC, PAL SVCD mpeg and Burn to SVCD disc
Convert to NTSC, PAL VCD mpeg and Burn to VCD disc
Convert to Ms Mpeg4 AVI (.avi)
Convert to Divx AVI (.avi)
Convert to Xvid AVI (.avi)
Convert to H264 AVI (.avi)
Convert to Mjpeg AVI (.avi)
Convert to HuffYUV AVI (.avi)
Convert to Swf Video (.swf)
Convert to Flv Video (.flv)
Convert to Gif Animation (.gif)
Convert to Mpeg4 Mov (.mov)
Convert to Apple Quicktime (.mov)
Convert to DV (.dv)
Convert to WMV (.wmv)
Convert to HD Mpeg TS (.ts)
Convert to ASF (.asf)
Audio Formats:
Convert to MPEG audio(.mp3, mp2)
Convert to Ms WAV (.wav)
Convert to Ms WMA (.wma)
Convert to OGG (.ogg)
Convert to Amr audio (.amr)
Convert to AC3 (.ac3)
Convert to SUN AU format (.au)
Convert to m4a (mp4 audio)
Convert to aac (aac audio)
Convert to mmf (mmf audio)
Convert to Flac (flac audio)
Supports
We are happy to help you with any technical problems you may
encounter with our software. However, we can't help you with certain issues such as
information on how to program, or any other issues not related directly to the
workings of our software.
Contact Information
EffectMatrix Web site: https://www.effectmatrix.com
Technical support e-mail: emtvcc@gmail.com
|
